Topic Type
XMind has five topic types:
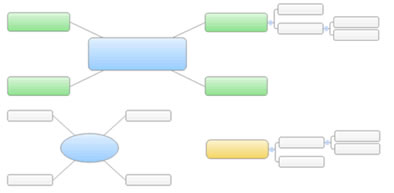
Central Topic: Every map just has one central topic, which is built automatically with the map.When you save a workbook as an XMAP file, the default name of the XMAP file is the content in Central Topic.
Main Topic: Main Topics are the first level around the Central Topic. You can note the direct ideas here.
Subtopic: Subtopics are added to main topics and main floating topics. You can record the details about ideas as this.
Floating Topic: Floating Topics do not belong to any other topics, and can be located any place on the map freely. Floating topic has two types, Floating Central Topic and Floating main topic.
Create Topic
- Choose 'Insert' on the Menu and select:
- Topic to create main topic or the topic on the same level.
- Subtopic to create subtopic.
- Before Topic to create a topic on the same level, but before current topic.
- Parent Topic to create a parent of current.
- Floating Central Topic to create a floating topic which has the same attributes with central topic.
- Floating Main Topic to create a floating topic which has the same attributes with main topic.
- Click create topic icons on the toolbar:
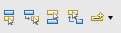
- Use shortcuts:
- Enter : create main topic or the topic on the same level.
- Tab/Insert: create subtopic of current topic.
- Shift +Enter: create a topic on the same level, but before current topic.
- Ctrl +Enter: create a parent topic of current topic.
- Use mouse:
- Right-click to open context menu: select 'Topic' or 'Subtopic' to create topic or subtopic.
- Double-click blank on map: create a floating main topic.
Note: You should select a topic before creating topics.
Edit Topic
You can edit and delete topic easily by following steps:
- Select a topic.
- You have four ways to into Editable mode:
- Choose 'Edit > Edit Text' on the menu.
- Double click the topic.
- Click 'F2'.
- Click 'Spacebar'.
- You have two manners to delete topic:
- Choose 'Edit > Delete ' on the menu.
- Click delete icon on the toolbar.
You can also set up the topic width by following steps:
- Select a topic, and enter into Edit Mode.
- Drag and move the slide on the right bottom to change the Topic Width.
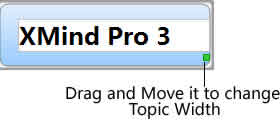
Topic Properties
- Select the Topic.
- Open the Properties view.
- You can do following changes to topic:
- Structure: select the structure type in the drop-down list for this topic and its subtopics.
- Text: change the 'Text Font', 'Size', 'Type', 'Color', and 'Alignment'.
- Shape: select boundary type and background color of topic.
- Line: change the line type, width, and color, which link this topic and its subtopic.
- Numbering:
- Choose number style: There are four styles for choice, and None to cancel number.
- Inherit parents' number: Enabling this will let topics inherit the number from parents' topics.
- Pre and Suf: You can enter some you like at Pre field to before the Number, Suf field to after 'dot'.
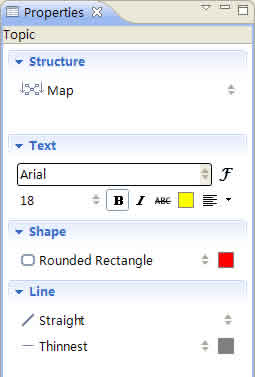
Free Position
The default rule in XMind is to arranges the topics around central topic from right to left, and from up to down automatically. You can change this easily. Here's how to:
- Select the topic(s).
- Move the topic while pressing different keys following:
- Ctrl(Alt on Mac) : Copy selected topic(s) to new position.
- Alt(Command on Mac) : Move selected Main Topic(s) to new position as required.
- Shift : Move selected topic(s) to new position as floating topic(s).
You may also be interested in...